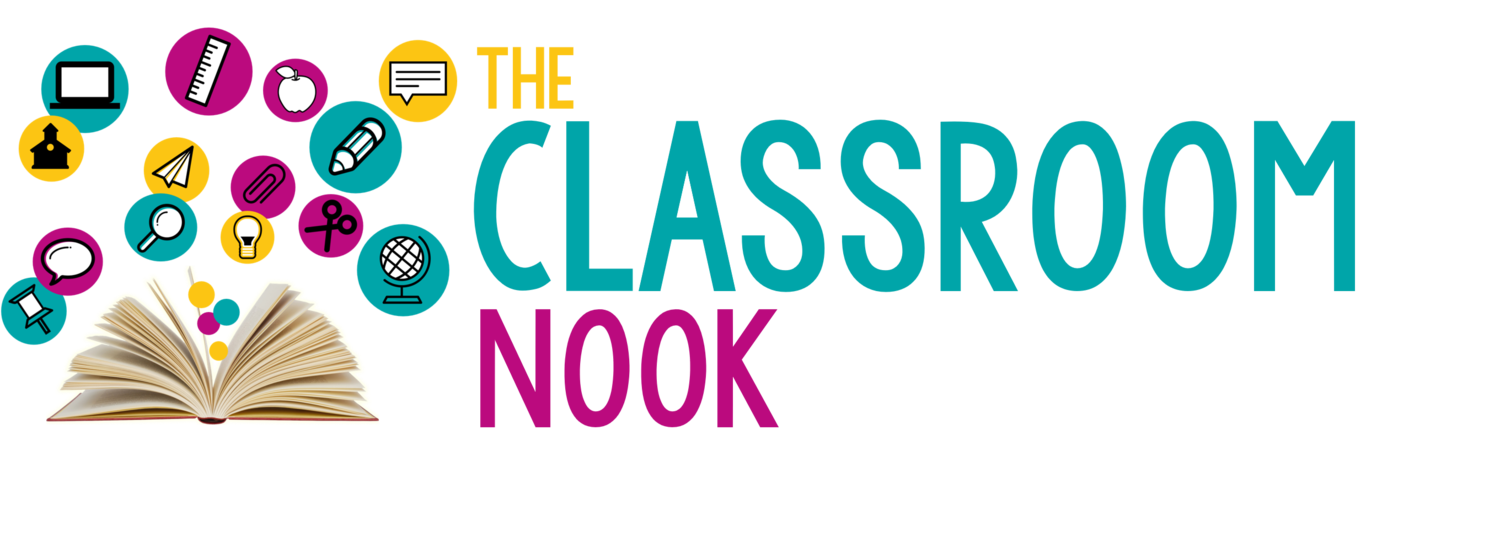CCP: Episode 38 // Tips & Best Practices for Technology in the Classroom
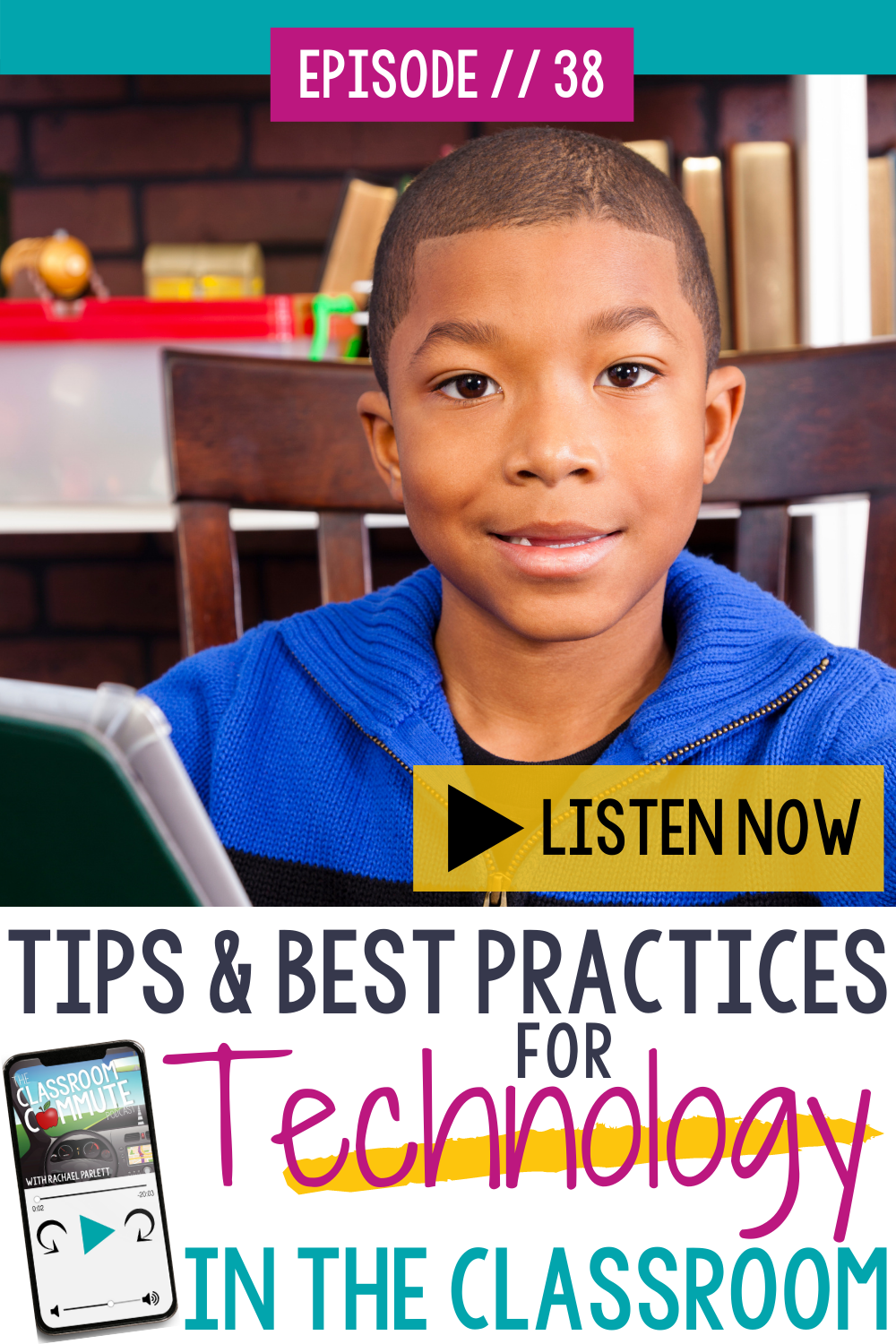
Technology is like ice cream. Uh, Wait! What?
Using technology can make learning super sweet, just like ice cream! Technology in the classroom is here to stay so we need to embrace it and learn to love it.
In this episode, I give tips and best practices for teaching your students how to use technology in the classroom so that you don't lose your mind!
BUT - I also believe that as much as students enjoy technology (& ice cream!) they also enjoy crayons, glitter, glue, and “hold in your hand” books. Technology, like ice cream, should be used in moderation. So, let's break it down on how to use it effectively in the classroom to get the biggest bang for your buck (or scoop for your ice cream bowl)!
You’ll Learn
That technology is here to stay (2:05)
The benefits of technology in the classroom (2:50)
Using technology requires routines & procedures (4:49)
What routines and procedures to teach to your students (6:30)
Not to assume students know how to use technology (8:00)
To create password cards (8:41)
How to create QR codes and short links to make getting to any website from any device easily accessible (10:20)
That you don’t have to do it all! (12:16)
Keyboard shortcuts that you should be teaching your students (13:29)
How to access my FREE Technology Starter Kit (14:23)
LINKS & RESOURCES MENTIONED IN THE EPISODE
Grab my FREE Technology Management Starter Kit below:

free technology management kit
Grab this FREE kit for managing classroom technology from establishing tech routines & procedures, teaching keyboard shortcuts, to easy tech access with login cards & more!
Episode 27: Developing a Strong Classroom Management System
Creating a QR Code: QR Code Generator
Creating a Short Link:
REVIEW & SUBSCRIBE TO THE CLASSROOM COMMUTE PODCAST
Don’t miss a single episode. Subscribe to the podcast and you’ll get notified each week when a new episode gets dropped! And - if you love what you hear, I’d be so honored if you took a quick moment to rate and review the podcast so that other awesome teachers can find the podcast!
TRANSCRIPT
Ep 38: Tips & Best Practices for Technology in the Classroom transcript powered by Sonix—easily convert your audio to text with Sonix.
Ep 38: Tips & Best Practices for Technology in the Classroom was automatically transcribed by Sonix with the latest audio-to-text algorithms. This transcript may contain errors. Sonix is the best audio automated transcription service in 2020. Our automated transcription algorithms works with many of the popular audio file formats.
Hey, teachers, if you have a classroom and a commute, you're in the right place. I'm your host, Rachael, and I want to ride along with you each week on your ride into school. This podcast is the place for busy teachers who want actionable tips, simple strategies, and just want to enjoy their job more. Let's go.
Hey there, are you new around here? Have you just stumbled upon The Classroom Commute Podcast? If so, let me introduce myself. My name is Rachael and I am the host of The Classroom Commute Podcast. I also have a website called The Classroom Nook. I would love for you to head over there right after listening to this episode to become a member of our Members Resource Library where you have access to over 100 teaching and student resources right at your fingertips, all for free. Even if you've been a listener for a while and have not yet become a free member of our Members Resource Library, you can jump over there as well and get access to these resources too, so head over to classroomnook.com/podcast/38. I will walk you through how to get access to all of those resources.
If you have been listening for a little while and you love what you hear, I would love for you to take a quick moment and leave a review of this podcast right on iTunes. All you have to do if you're listening in iTunes is scroll down slightly and you will see the ratings and reviews section. I would love it if you take a quick moment to tell us what you love about the podcast so that we can reach even more teachers.
And lastly, if you want to connect daily, make sure that you are following me on Instagram. I can be found at The Classroom Nook and there I share all the behind the scenes things that I'm doing here at The Classroom Nook headquarters, as well as some fun teacher tips, funnies and all the things teaching related. So let's go ahead and connect over there as well. Again, you can find me at The Classroom Nook.
Well, I don't have to tell you that technology in the classroom is here to stay. Not only are a lot of teachers having to do technology virtually with their students, but more and more schools are becoming one to one classrooms. Having one digital device per student so soon the days of signing your students up to the computer lab for a specific amount of time will be gone. Instead, each classroom is going to be its own computer lab. If you are listening to this podcast episode at the time of its original release, then every living room is going to be its own computer lab, meaning every student who is learning from home is doing so through a digital device. So, yes, technology is here to stay so we need to embrace it and learn to love it.
Google Classrooms are popping up all over the place. Google websites are popping up all over the place and teachers are able to digitally assign activities to their students. The demand for Google Classroom compatible resources or digital devices in general are in high demand and for good reason, that means there is no copy machine required. It's pretty amazing, really. It's completely different from how I learned and how you likely learned as well. It's 21st century learning and we need to prepare our students for it. Technology has allowed students to connect with other kids from all over the world from the luxury of their own classrooms and of course, now from their own living rooms, all from the magic of Google. Students can have answers to their most puzzling or curious questions in the matter of minutes simply by typing into a search bar. And through the power of a handheld digital device, just about anything is possible. I think we have proved as teachers pretty much anything is possible as we made that quick shift from teaching students in the classroom to teaching students over their computers, reaching them at home. As much of a challenge as that was for teachers, it really has just shown that technology with students is important. In fact, it's teaching them 21st century skills that will land them 21st century jobs in the future. Now, that's not to say that teaching with technology doesn't come with a whole new set of challenges. We learn that first hand it can be super chaotic if we don't set up a few parameters first. In this podcast episode, I'm going to share with you some tips and best practices for using technology with your students. These best practices will be good for both in classroom, in person teaching, as well as with working with students virtually if you are doing a hybrid or completely virtual instructional model right now. Oh, and I want to mention, after listening to this episode, make sure you head over to the show notes because I have a Technology Management Starter Kit available for you for free over at the show notes at classroomnook.com/podcast/38.
OK, let's dive right in. Now, anybody who has followed me for even just a little bit will not be surprised by this first best practice tip and strategy. It is to model and enforce technology routines and procedures. Say it with me now, routines and procedures. A few episodes ago, and I will link to that episode in the show notes, I talked all about how to establish routines and procedures in the classroom. Routines and procedures is going to be especially important when you are using technology in your classroom. Since our students have grown up around technology, it's easy to think that they're not going to need explicit instructions on how to use it. This assumption is deadly, using technology with your students can turn your classroom from peaceful into chaotic and leave you in the fetal position. I know, I've been there. Nothing is more overwhelming than a classroom full of students all asking for your troubleshooting questions at the same time. Of course, if you are doing this virtually, even more so when you can't actually physically help them. So it's going to be so, so important to establish those technology routines and procedures. Now, of course, this is going to be the most effective if you do this right away at the beginning of the school year. But, if you missed that train, please do it as soon as possible.
Teaching technology routines and procedures is different than teaching students how to actually perform the different activities on the devices themselves. It's more about the behavior expectations when using the device. Here are some routines and procedures you might want to consider teaching. If you're in the classroom, you're going to want to teach them how to get and return the digital device from where it's being stored. If they need to plug it back in, you're going to need to teach them that as part of your routine and procedure, You're going to want to teach them behavior expectations for using it. Using it with care, how to clean the device, if you're going to have them do something like that. You're going to want to teach them how and who to ask for help when they're using their digital device should they run into an issue. And you're going to want to teach them what students are allowed to do on their digital device. That is super important and it's something you're going to want to cover specifically when you're going over these routines and procedures. And again, if you're doing this with a virtual classroom, you're going to teach them the same routines and expectations, but with a focus on how you want them to do this at home. If you're working with students, virtually, you might want to teach them something like how to sit in front of their device during a Zoom call or a Google Meet meeting so that they know what the expectation is for when you are meeting together. Virtually, I would suggest that you sit down and whatever format that you are using currently, that you write down your routines and procedures going all the way back to the most basic routine and procedure, then working your way to maybe the more advanced routines and procedures so that you are covering it all. If you would like some help about how to actually teach a routine and procedure to your students, I have a complete resource on that and I will link to that in the show notes to give you some pointers for how to teach routines and procedures effectively to your students.
The second tip that I have for you for using technology in the classroom or at home is to demonstrate first. Most classrooms are equipped with smart boards or whiteboards so that makes it easy to demonstrate how to navigate new websites or Google Classroom tools or other online activities that students are going to be completing. If you're doing this in a virtual setting, you can share your screen to do this same demonstration. This is just going to allow you to address any challenges that you anticipate students having once they begin working on their own and you can cover that first. Never assume that they're going to know what to do once they get to a specific website or online activity. Make sure you go over it very specifically before you turn students loose.
My third tip is to create password cards for each students. Many websites and software programs that students use require a password. You know, websites like BrainPOP keep all student passwords that students are going to be using in one easy place for easy access. If each student in your classroom has a unique password for whatever website you're using, create a card that they can keep at their desks or another safe place where they can pull it out when they need it. If it's a password that is the same for all students, put it somewhere on the wall in your classroom, near the computers or the digital devices that they're going to be using so that they can refer to it when they need it. If you are teaching virtually, create one Google Slide or one Google Doc or even a PDF that you link up to in Google Classroom that has a list of all their passwords and login information on one simple click. It's all in one place, easy for them to access.
My next step is to use bookmarks, QR codes and short links. Let me go through each one of these with you separately. We have all experienced the frustration of typing in a web address, only to find that we've missed a letter or a number somewhere in the web address, and that sends us to a 'site not found' error. This mistake is almost a given if you rely on students to type in a web address. That's where bookmarks, QR codes and short links can help. If your student uses the same website over and over, consider bookmarking it in a browser toolbar so that your students just have to click on that bookmark shortcut. Or like I mentioned in the last tip, create a Google Doc or Google Slide with all of the websites that students are going to be using on a regular basis. If students are only using a site for a one time use, you can create a QR code or short link instead to help them easily access the site. If you've ever used one of my LINKtivity interactive digital learning guides, I provide QR codes that students can scan or a short link that they can type into any Internet browser that will easily and quickly pull up that activity so that they don't have to go looking for it or type in a really long web address. You can create a QR code or a short link real simply using some online tools. I will link to both of the tools that I use in the show notes. The first one to create a QR code is called QR Code Generator. You simply copy and paste the site that you want students to access and you paste it into their QR code generator and it creates the QR code for you that you can either copy and paste somewhere or even print out for them. If you would rather have your students type in a short link instead of using a QR code scanner, you can do one of two things. You can use a service called Bit.ly or TinyURL, I will link to both of these in the show notes but both of them allow you to take a really long web address and shorten it into only a few characters that students can easily type in. And again, I do this every time I create a new activity where students can just type in something that makes a whole lot more sense, a short word, maybe a couple of numbers or a dash that they can easily do into any Internet browsers so that they don't make mistakes and not be able to pull up the web address that they're looking for. So, again, bookmark those websites that students are going to use often or create a Google Slide or a Google Doc that they can click on to specific websites for or use QR codes and short links to make easy access for those one time use activities that you want students to be able to access easily.
This next tip is going to be most suited if you are working in an in person classroom setting but for those of my teachers who are virtual right now, just tuck this idea away for later. I suggest when you're using technology in your classroom to have a student tech expert, you are only one person. You can't answer all the questions and help with all the things, all the time. The good news is you don't have to, you can now appoint several tech savvy students to become your tech experts and help answer any basic tech questions from their classmates. You can even give them a special badge so that other students can easily identify them, and buy 'badge', I mean, a simple card stock print off that says, ask me, I'm the tech expert. When a student needs help, instead of coming to you first, they can reach out to their classmates who are tech experts to help them troubleshoot anything that they may be having issues with. It could be a big help and sanity saver for you. Of course, you might need to provide a little "training for these tech experts". But most of your students would be thrilled to be called a tech expert and learn a few skills that they need to then help their other classmates with.
The last tip that I have for you is to teach your students keyboard shortcuts. We've all been there when a student has accidentally erased an entire paragraph that they just typed or they want to copy text or an image, but they don't know how to do so. Why not teach them a few keyboard shortcuts, something like Ctrl Z to undo an action to help students work faster and more efficient on their own? You can post some common shortcuts on a poster in your classroom and then students can use it as a quick cheat sheet to help memorize these helpful tips. Some other ones would be Ctrl C to copy a selected portion of text or image or Ctrl V, which pastes that text or image that they just copied onto somewhere else. Ctrl Z will undo an action and Ctrl Y will redo an action. Then there's always the Ctrl and then the mouse scroll that lets students zoom in and out.
If you download my Technology Starter Kit over at the show notes, you have a poster inside that technology kit that has all of these shortcuts on a poster as well as a little bookmark for students that you can print out and give to your students to use, to learn some of these shortcuts. The technology also includes the "Ask Me, I'm a Tech Expert" badge that you can print out. It includes a login information card where you can record student passwords and usernames, it has a tech check poster where you can post some important routines and procedures that you want students to pay special close attention to before, during and after using a digital device.
So there you have it, some best practices and tips for using technology in the classroom. As always, let's run through them one more time. The first one is to model and enforce technology routines in procedures down to the very tiniest detail so that students know exactly how to use technology in your classroom. The second tip is to always demonstrate first, even if you think it's intuitive and that students will catch on easily. Either share your screen if you're doing it virtually or present it up on a smart board are white board so that they can see you go through the website or the online activity first, before doing it on their own The next step is to create password cards with student website, login, and password information so that they can easily be able to log themselves in without your help. Again, if you are working in a virtual setting, create a Google Doc or Google Slide that has this information on it. The next step is to create bookmarks, QR codes and short links that allow students to quickly and easily access any website or activity that you want them to have so that they are not getting lost in typing in the website itself. The next step is to have student tech experts to kind of be your helpers when navigating and troubleshooting any issues that may arise as students are working on technology in your classroom. And lastly, to teach students keyboard shortcuts so that they can learn to be a little bit more efficient and work faster on their own.
And finally, the last thing that I will say is to use technology in moderation. Technology is like ice cream, if it's all you eat, then you're not going to maintain a healthy diet. Likewise, an all "technology learning diet", isn't healthy either. Technology cannot replace hands on learning activities or small group projects. Yes, students love technology, but they also love crayons, glue, glitter, STEM projects, and hold in your hand books. I know that it's becoming a little bit more challenging now to limit the amount of technology because we may be teaching from home and working with students virtually, but you can still assign them activities to complete at home that do not include technology so keep that in mind. You may be meeting with them virtually, but also give them some time to work on their own at home where it doesn't involve technology. Same thing in the classroom, give them some time to work on something that is not technology based. Although efficiently using technology is a 21st century skill so are communication skills. As teachers, we need to provide rich opportunities for meaningful interactions as well. So, use technology just like you eat ice cream, in moderation.
Before you sign off today and go about your day, make sure you head over to the show notes at classroomnook.com/podcast/38 to download your free Technology Management Kit so that you can put some of these best practices into good use in your own classroom, whether that's in-person or virtual. If you would like some digital resources to help your students practice their technology skills, you can check out my ever growing collection of digital resources over in my TpT store and I will link to that entire collection in the show notes. I have novel units in Science and Social Studies units and of course, my very popular LINKtivity digital learning guides that students and teachers are loving even more now that there is some virtual learning going on.
Head over to the show notes, grab all the links from today's episode and that is it for me today. I will talk again with you next week. Bye for now.
Automatically convert your audio files to text with Sonix. Sonix is the best online, automated transcription service.
Sonix uses cutting-edge artificial intelligence to convert your mp3 files to text.
Better audio means a higher transcript accuracy rate. Lawyers need to transcribe their interviews, phone calls, and video recordings. Most choose Sonix as their speech-to-text technology. Create better transcripts with online automated transcription. Do you have a lot of background noise in your audio files? Here's how you can remove background audio noise for free. Manual audio transcription is tedious and expensive. Automated transcription can quickly transcribe your skype calls. All of your remote meetings will be better indexed with a Sonix transcript. More computing power makes audio-to-text faster and more efficient. Quickly and accurately convert your audio to text with Sonix.
Sonix uses cutting-edge artificial intelligence to convert your mp3 files to text.
Sonix is the best online audio transcription software in 2020—it's fast, easy, and affordable.
If you are looking for a great way to convert your audio to text, try Sonix today.